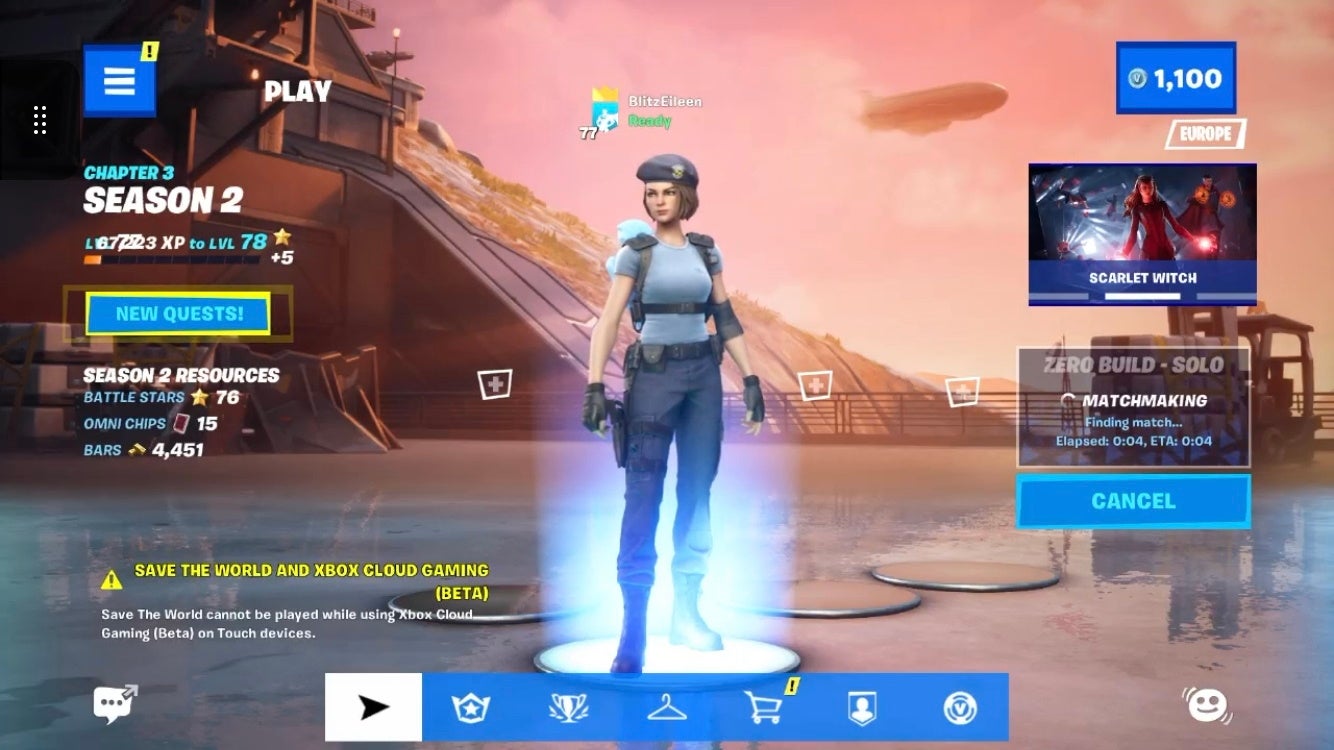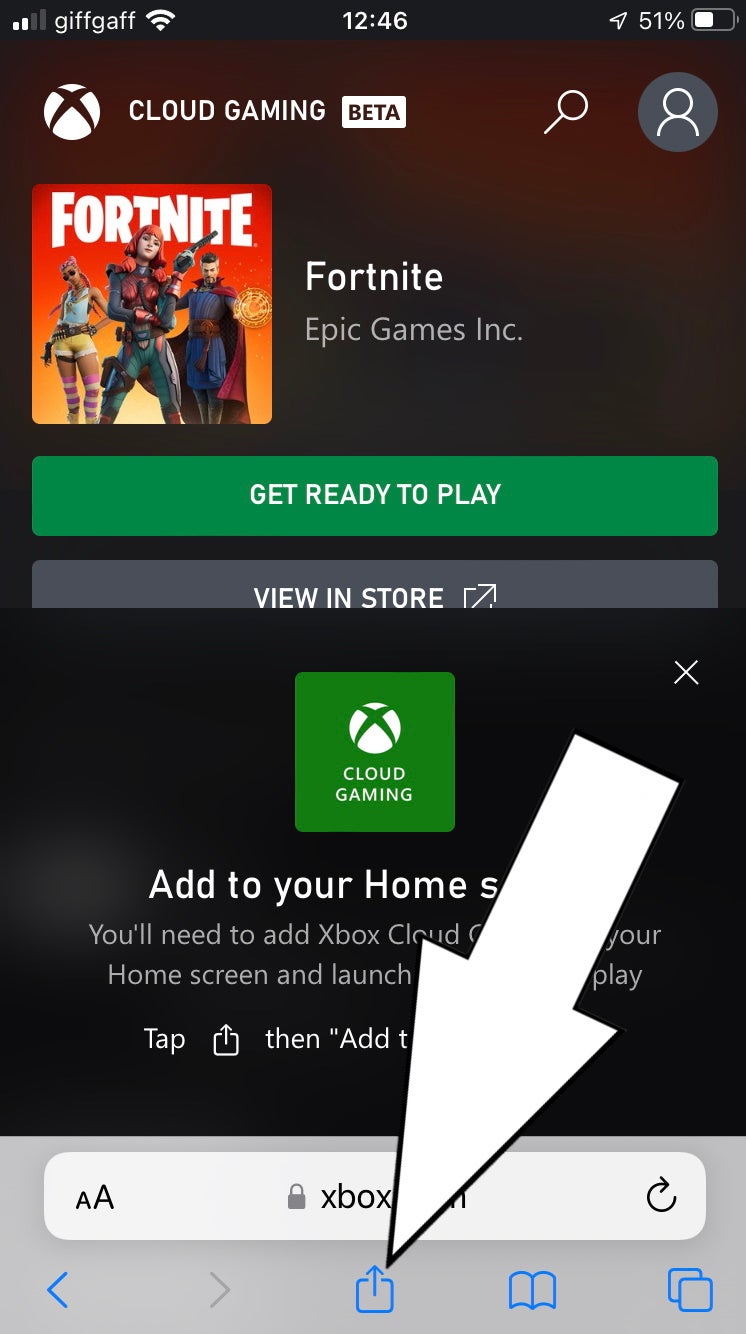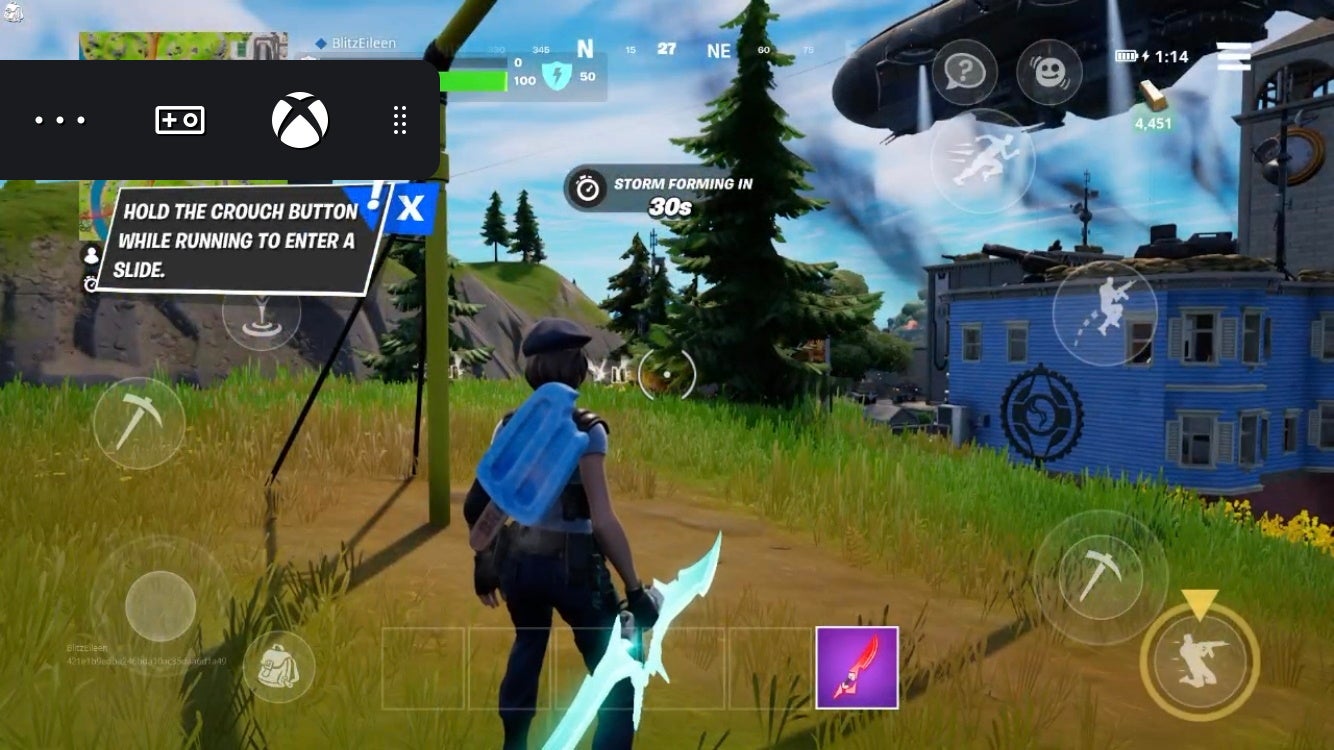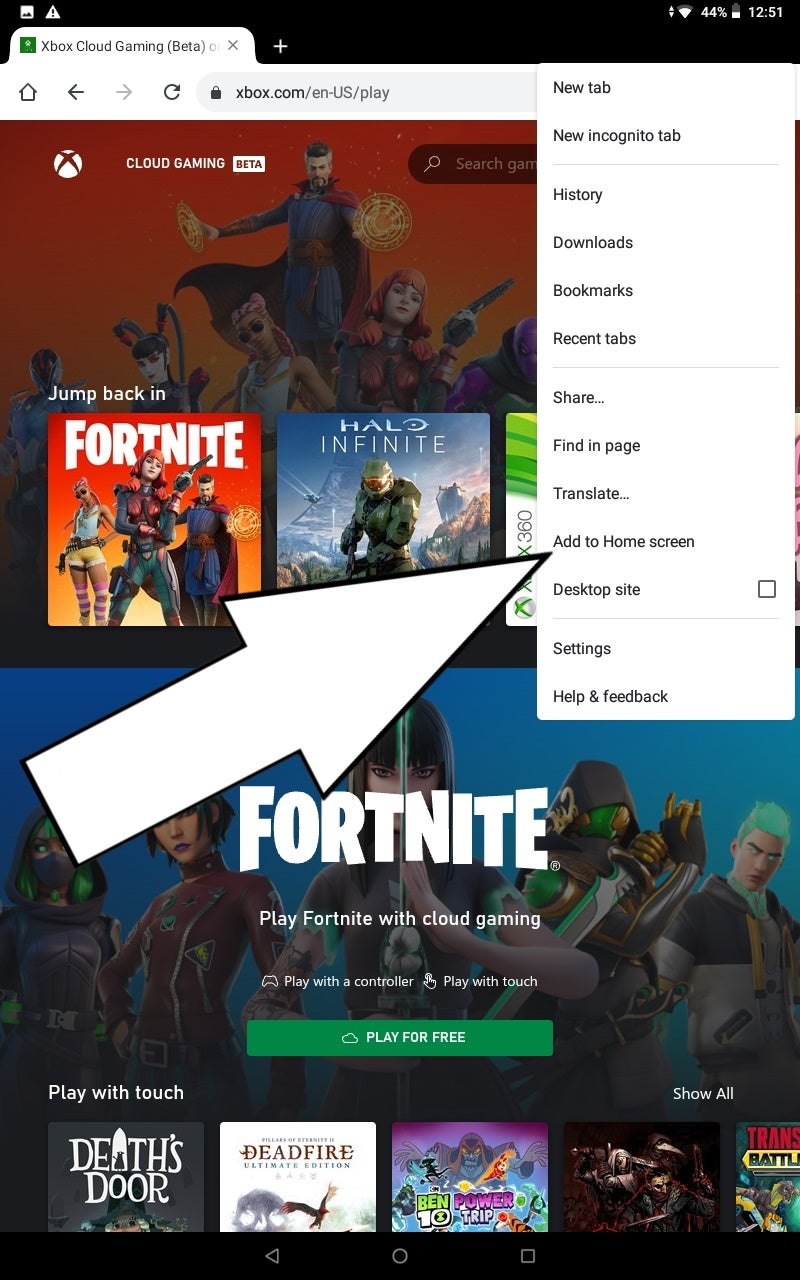Apple removed Fortnite from its App Store after a disagreement about how much of a cut Apple was receiving from in-game purchases. The game is no longer available on Google Play Store either. However, thanks to the game’s inclusion via streaming on Xbox Cloud Gaming, you can now play Fortnite on iPhone or iPad running iOS, and on Android devices. On this page:
How to play Fortnite on iOS with Xbox Cloud Gaming
If you’re not familiar with Xbox Cloud Gaming (previously known as xCloud) on an iPhone or iPad, the process might seem a little complicated at first. However, once you get Xbox Cloud Gaming set up once on your iOS device, it’s as simple as a few taps. Before we begin, know you do not need an Xbox Game Pass subscription to play Fortnite on Xbox Cloud Gaming, and make sure you use the Safari web browser so you can save Xbox Cloud Gaming to your Home Screen on iOS devices. After following the steps below to play Fortnite on Xbox Cloud Gaming, you can use either touch controls or a compatible gamepad, like an Xbox Series X|S or PS5 controller.
Step 1: Link accounts
You need to have an Epic Games account linked to your Microsoft account to play Fortnite in Xbox Cloud Gaming by visiting epicgames.com/id/login. Sign-in, then Choose ‘Sign in With Xbox Live’ and then enter the Microsoft sign-in details linked to the GamerTag you play Fortnite with.
Step 2: Visit the Xbox Cloud Gaming website
Once your Microsoft account is linked to your Epic Games account, launch Safari on your Mobile device and visit xbox.com/play. Next, tap the blank profile picture on the top right-hand corner of the screen and sign in to your Microsoft account.
Step 3: Add Xbox Cloud Gaming to your Home Screen
While using the Safari web browser, tap the blue share button, which looks like an arrow pointing up in a square, then scroll down and tap ‘Add to Home Screen’. Finally, name the app and choose ‘Add’ from the top right-hand corner. The Xbox Cloud Gaming link will now appear like an app on your home screen. You can now move it anywhere you like, including into folders.
Step 4: Play Fortnite
For the last step, launch the saved link from your Home Screen. If Fortnite is not on the main page after clicking the link, tap the magnifying glass symbol at the top and search for Fortnite. Finally, tap ‘Play’ to launch the game and start playing Fortnite on Xbox Cloud Gaming via streaming. You only need to do Step 4 any other time you wish to play Fortnite on your iPhone or iPad. Fortnite Chapter 4 Chapter 1 is here, complete with a new augments system, the coming arrival of Geralt and the Ageless Champion to beat! We’ve also got a present list for Winterfest and Cozy Lodge and pizza slice locations. Meanwhile, learn how to get XP fast, earn the Victory Umbrella, find character locations and earn a Victory Crown.
How to play Fortnite on Android with Xbox Cloud Gaming
While you can download Fortnite on the Epic Games Store through the Samsung Galaxy Store, it is not possible to download from the Google Play Store. With Xbox Cloud Gaming, you can now stream Fortnite for free from any Android Mobile device or tablet. You do not need an Xbox Game Pass subscription to play Fortnite on Xbox Cloud Gaming on Android, but we recommend using the Google Chrome browser while following the steps below. After following the steps below to play Fortnite on Xbox Cloud Gaming, you can use either touch controls or a compatible gamepad, like an Xbox Series X|S or PS5 controller.
Step 1: Link accounts
You need to have an Epic Games account linked to your Microsoft account to play Xbox Cloud Gaming on Android by visiting epicgames.com/id/login. Sign-in, then Choose ‘Sign in With Xbox Live’ and then enter the Microsoft sign-in details linked to the GamerTag you play Fortnite with.
Step 2: Visit the Xbox Cloud Gaming website
Once your Microsoft account is linked to your Epic Games account, go to the web browser on your Mobile device and visit xbox.com/play. Next, tap the blank profile picture on the top right-hand corner of the screen and sign in to your Microsoft account.
Step 3: Add Xbox Cloud Gaming to your Home Screen
This is an optional step for Xbox Cloud Gaming Android users, but will make launching Fortnite quicker in the future. First, tap the three dots on the top right-hand corner if using Google Chrome, then select ‘Add to Home Screen’, then name the link and press ‘Add’ from the box in the middle. The Xbox Cloud Gaming link will now appear like an app on your home screen. You can move it anywhere you like, just like a normal app.
Step 4: Play Fortnite
Launch the link from the home screen or visit xbox.com/play again. If Fortnite is not on the main page of the link, tap the magnifying glass symbol at the top and search for Fortnite. Finally, tap ‘Play’ to launch the game and start playing Fortnite on Xbox Cloud Gaming via streaming. You only need to do Step 4 any other time you wish to play Fortnite on your Android device. Now that you’re all set up on iOS or Android, you can play Fortnite on your Mobile device for free again!